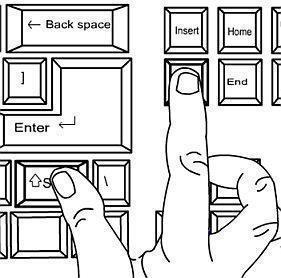10 Penyebab Komputer Sering Restart Sendiri Dan Cara Mengatasi
Buat teman teman yang
punya komputer baru atau mungkin masih awam dengan yang namanya komputer
bisa mencoba tips dari saya ini yang mungkin bisa anda coba ketika komputer anda restart sendiri. Komputer sendiri terbagi dari beberapa bagian yang mungkin dulu dari SD sudah diajarkan sama bapak atau ibu guru :D, Hardware Software dan Brainware ya ketiga bagian itu adalah elemen terpenting dalam sebuah komputer.
Bagian yang akan kita bahas nanti adalah hardware (Perangkat Keras) dan software(Perangkat lunak). Karena Komputer erat hubungannya dengan Hardware dan software maka penyebab komputer rusak pun banyak penyebabnya yang berhubungan dengan 2 hal ini, ukey kita bahas kawan :D permasalahannya seperti ini kawan :
1. Prosesor kepanasan
Prosesor yang katanya adalah sebuah otak menurut guru SD saya dulu hehe, katanya semua proses dikomputer itu adalah berada disini, lalu apa hubungannya dengan komputer restart ??
begini mas mbak, ketika komputer bekerja dengan keras mungkin lagi membuka banyak aplikasi secara bersamaan, maka prosesor yang dikatakan sebagai otak ini akan bekerja extra keras #kasian, nah didalam prosesor ini terdapat system untuk menyelamatkan prosesor itu sendiri ketika dalam kondisi temperatur tertentu dengan merestart komputer tersebut, lalu bagaiamana cara untuk mengatasinya ?
Bagian yang akan kita bahas nanti adalah hardware (Perangkat Keras) dan software(Perangkat lunak). Karena Komputer erat hubungannya dengan Hardware dan software maka penyebab komputer rusak pun banyak penyebabnya yang berhubungan dengan 2 hal ini, ukey kita bahas kawan :D permasalahannya seperti ini kawan :
1. Prosesor kepanasan
Prosesor yang katanya adalah sebuah otak menurut guru SD saya dulu hehe, katanya semua proses dikomputer itu adalah berada disini, lalu apa hubungannya dengan komputer restart ??
begini mas mbak, ketika komputer bekerja dengan keras mungkin lagi membuka banyak aplikasi secara bersamaan, maka prosesor yang dikatakan sebagai otak ini akan bekerja extra keras #kasian, nah didalam prosesor ini terdapat system untuk menyelamatkan prosesor itu sendiri ketika dalam kondisi temperatur tertentu dengan merestart komputer tersebut, lalu bagaiamana cara untuk mengatasinya ?
- Anda bisa mengecek temperatur komputer pada BIOS, atau anda bisa menggunakan program untuk mengecek temperatur dari komputer seperti CPUID
- Anda cek untuk bagian Fan Prosesor, apakah perputarannya pelan, karena jika perputarannya pelan maka temperatur prosesor akan mudah panas dan otomatis komputer restart, anda bisa menyemprotkan cairan anti karat dibagaian dinamo dari fannya yang seperti biasanya saya lakukan :D
- Anda lihat apakah pada sirip sirip pendingin prosesor tersebut itu banyak debu debunya yang mengakibatkan temperaturnya mudah panas .
- Sudah keringannya pasta prosesor yang ada diatas prosesornya, ini juga yang akan menyebabkan prosesor cepat panas, anda bisa memberikan pasta prosesor biasanya disebut iso thermal, atau bisa pakai cara yang lebih extrem pakai pasta gigi cara ini juga bisa cuma tidak disarankan karena lama lama akan mengalami penggumpalan ketika lama digunakan.
- anda bisa meletekkan komputer anda diruangan yang berAC ya sedikit banyak akan memberikan menurunkan temperatur dari prosesor ketika prosesor mulai memanas :D
2. Power Supply turun daya
Hal seperti ini biasa sangat sering terjadi kawan, biasanya seperti ini ketika menyalakan komputer, pada waktu bios loading windows itu komputer bisa berjalan normal, tetapi ketika masuk ke windows yang terjadi adalah komputernya restart, apa yang terjadi ?????
logikanya seperti ini, ketika komputer masuk ke bios dan loading windows itu daya listrik yang diminta masih belum banyak, tetapi ketika masuk ke dalam windows pastinya banyak program yang dijalankan dan pastinya akan meminta asupan listrik yang cukup banyak, dan ketika power suply sudah menurun dayannya yang terjadi power supply tidak dapat memberikan permintaan listrik ke komputer akhirnya ngerestart kan kawan, cukup masuk akal lah :D, jadi sebaiknya untuk keperluan komputer saat ini anda bisa pakai yang 500 watt saja kawan :D .
3.VGA rusak
Jika anda yang pakai VGA Card anda bisa juga untuk mengecek komponen yang satu ini, beberapa vga card yang ada kipasnya, bisa anda lihat kipasnya itu mungkin pergerakannya melambat mungkin karena kotor, bisa anda bersihkan hal ini juga berpengaruh kawan.
4. Kerusakan Di Harddisk
Ada kemungkinan juga ada badsector di harddisk anda yang menyebabkan komputer anda tidak maksimal dalam pembacaan data yang menyebabkan komputer restart, lalu bagaimana cara mengatasinya ?? anda bisa melakukan checkdisk atau melakukan defragment pada harddisk anda.
5. Ram Rusak
Kemungkinan juga bisa terjadi, karena ketika ram dalam keadaan rusak maka komputer dalam menjalankan program tidak bisa maksimal yang menyebabkan komputer akan melakukan restart, atau malam di beberapa contoh permasalahan ketika ram rusak komputer tidak akan bisa menyala yah cukup extrem kan kawan :D. coba untuk mengganti ram anda atau mungkin membersihkan ram anda dengan cara membersihkan bagaian kuningannya dengan penghapus pensil kawan :D.
6. Kabel Harddisk tidak stabil
Ya yang ini adalah pengalaman yang sering saya temui biasanya terjadi di harddisk dengan kabel sata, ketika kabel datanya rusak atau kurang berfungsi, maka komputer akan bisa restart, bagaimana bisa terjadi seperti berikut ini, menurut pemikiran yang saya tangkap ketika si komputer booting di os dia punya batas maksimal loading, jadi ketika kabel yang digunakan kurang maksimal dalam penyampaian data yang bisa menyebabkan loading yang lama dan akhirnya bisa restart itu komputer :D
7. Lonjakan Listrik penyebab komputer restart
Lonjakan listrik yang secara tiba tiba terjadi bisa membuat komputer anda restart karena permintaan listrik yang diminta komputer tidak terpenuhi, lalu bagaimana solusinya kawan ??
saya sarankan untuk menggunakan si Stavolt untuk komputer anda untuk mengatasi ketika lonjakan listrik ini.
8. Fatal error
Ya keterangan fatal error juga sering kita temui ketika anda sedang bermain komputer, dan setelah itu komputer akan restart otomatis ????? apa salah komputernya ??? kok tiba tiba si layar jadi warna biru BSOD (Blue Screen Of death) nah bagaimana cara mengatasinya ??
Fatal Error ini terjadi ketika system terjadi kerusakan, jadi saran saya repair saja system anda atau install ulang, jika tidak maka yang terjadi tetap seperti itu.
9. Antara Hardware dan software tidak cocok
Bagi orang awam mungkin anda belum mengenal apa itu driver ?? apa fungsinya ??
nah driver ini yang sangat kompleks fungsinya, seperti kata diatas hardware dan software tidak cocok ini akan juga mengalami error dan menyebabkan restart, jadi saran saya silahkan anda pastikan drivernya sudah cocok, jika anda bingung anda bisa menggunakan software all driver, seperti driver pack solution untuk menginstall driver.
10. Hardware atau software Yang rusak
Ketika komputer nyala pertama kali, anda tekan f2,atau del(tergantung merk motherboard) dengan otomatis masuk bios, nah ketika masuk bios itu tunggu 5 menit, jika komputer anda restart, berarti yang rusak adalah dibagaian hardware, tetapi jika tetap nyala dan ketika anda masuk ke windows normal komputer restart , berarti yang rusak itu softwarenya :D.
Cara Merawat Komputer Dengan Baik Supaya Tidak Mudah Cepat Rusak
Tengah malam ini kita akan membahas tentang cara merawat komputer dengan baik supaya tidak mudah cepat rusak.Tentu hal ini sangat perlu kita lakukan sebab yang namanya barang-barang elektronik jika lau tidak kita rawat sedemikian rupa mungkin, jelas barang elektronika tersebut tidak akan tahan lama dan akan cepat rusak.Untuk itu it-kami.blogspot.com akan memberikan bebarapa solusi supaya alat-alat komputer ataupun alat-alat elektronik lainnya dapat digunakan dan dimanfa'atkan lebih tahan lama :
- Komputer harus kita jauhi yang namanya benda cair, sebab benda cair ini sangat sensitif sekali terhadap komputer.Seperti minyak,air dan benda cair lainnya.Jika benda cair itu sampai menyentuh alat-alat komputer bisa terjadi konslet otomatis semua perangkat-perangkat yang ada didalam komputer tersebut akan rusak.
- Komputer harus dijauhkan dari api, yang point ini sudah jelas harus kita jauhi.Apalagi namnya api jika api tersebut sudah memakan barang-barang elekronika maka sisanya hanya abu buat kita.jadi mari jauhkan dari benda tersebut.
- Jauhkan dari benda-benda yang bersifat magnet, sebab akan merusak hardisk kita.Apalagi harga hardisk sekarang tidak bodoh mahalnya apalagi hardisk khusus notebook.
- Jauhkan dari benda-benda elektronik ini hampir sama dengan yang ditas,karena sama-sama mengandung magnet dan sinyal seperti hp jangan terlalu didekatkan dengan komputer apalagi kita sedang terkoneksi dengan internet yang akan berpengaruh terhadap koneksi kita.
- Jangan bermain internet pada sa'at hujan lebat atau petir,sebab akan berpengaruh terhadap jaringan yang terkoneksi dengan komputer kita.Nanti kita bisa hangus jika petir menyambar komputer kita.ini sangat fatal sekali bukan?tentu saja fatal sekali, kita harus hati-hati dalam hal ini.
- Jangan terlalu lama bermain komputernya sebab semakin lama kita main kinerja komputer akan semakin melemah.Dan biasakan restart komputer setelah pemakaian lebih dari 10 jam supaya program-program yang ada didalam komputer dapat bekerja normal.
- Jika ada program yang error jangan dipaksakan untuk mengeluarkannya, biarkan saja dia berjalan dengan baik.
- Jangan mematikan komputer tanpa mengklik start-restar atau shutdown.
- Matikan lah dan hidupkan komputer kita sesuai aturan.
Posted by Unknown
100 Keyboard Shortcuts Microsoft Windows
Dalam era komputer, sangat penting bagi pengguna komputer profesional
untuk meningkatkan produktivitas komputasi dan mengurangi waktu bekerja
dengan efektif. Cara pintas keyboard adalah salah satu dari
teknik-teknik kreatif yang dapat membantu Anda menyelesaikan pekerjaan
Anda dalam waktu yang lebih pendek.
Sebuah Keyboard Shortcut adalah kombinasi dari dua atau lebih keystrokes tertentu yang dapat membantu pengguna komputer untuk menyelesaikan tugas mereka dengan lebih cepat seperti meminimalkan semua tab yang dibuka atau untuk mengunci keyboard.
Berikut adalah 100 Keyboard Shortcuts Windows, diurutkan dari yang paling sering digunakan:
1. CTRL+C (Copy)
2. CTRL+X (Cut)
3. CTRL+V (Paste)
4. CTRL+Z (Undo)
5. DELETE (Delete)
6. SHIFT+DELETE (Delete the selected item permanently without placing the item in the Recycle Bin)
7. CTRL while dragging an item (Copy the selected item)
8. CTRL+SHIFT while dragging an item (Create a shortcut to the selected item)
9. F2 key (Rename the selected item)
10. CTRL+RIGHT ARROW (Move the insertion point to the beginning of the next word)
11. CTRL+LEFT ARROW (Move the insertion point to the beginning of the previous word)
12. CTRL+DOWN ARROW (Move the insertion point to the beginning of the next paragraph)
13. CTRL+UP ARROW (Move the insertion point to the beginning of the previous paragraph)
14. CTRL+SHIFT with any of the arrow keys (Highlight a block of text)
SHIFT with any of the arrow keys (Select more than one item in a window or on the desktop, or select text in a document)
15. CTRL+A (Select all)
16. F3 key (Search for a file or a folder)
17. ALT+ENTER (View the properties for the selected item)
18. ALT+F4 (Close the active item, or quit the active program)
19. ALT+ENTER (Display the properties of the selected object)
20. ALT+SPACEBAR (Open the shortcut menu for the active window)
21. CTRL+F4 (Close the active document in programs that enable you to have multiple documents opensimultaneou sly)
22. ALT+TAB (Switch between the open items)
23. ALT+ESC (Cycle through items in the order that they had been opened)
24. F6 key (Cycle through the screen elements in a window or on the desktop)
25. F4 key (Display the Address bar list in My Computer or Windows Explorer)
26. SHIFT+F10 (Display the shortcut menu for the selected item)
27. ALT+SPACEBAR (Display the System menu for the active window)
28. CTRL+ESC (Display the Start menu)
29. ALT+Underlined letter in a menu name (Display the corresponding menu) Underlined letter in a command name on an open menu (Perform the corresponding command)
30. F10 key (Activate the menu bar in the active program)
31. RIGHT ARROW (Open the next menu to the right, or open a submenu)
32. LEFT ARROW (Open the next menu to the left, or close a submenu)
33. F5 key (Update the active window)
34. BACKSPACE (View the folder onelevel up in My Computer or Windows Explorer)
35. ESC (Cancel the current task)
36. SHIFT when you insert a CD-ROMinto the CD-ROM drive (Prevent the CD-ROM from automatically playing)
Dialog Box - Keyboard Shortcuts
1. CTRL+TAB (Move forward through the tabs)
2. CTRL+SHIFT+TAB (Move backward through the tabs)
3. TAB (Move forward through the options)
4. SHIFT+TAB (Move backward through the options)
5. ALT+Underlined letter (Perform the corresponding command or select the corresponding option)
6. ENTER (Perform the command for the active option or button)
7. SPACEBAR (Select or clear the check box if the active option is a check box)
8. Arrow keys (Select a button if the active option is a group of option buttons)
9. F1 key (Display Help)
10. F4 key (Display the items in the active list)
11. BACKSPACE (Open a folder one level up if a folder is selected in the Save As or Open dialog box)
Microsoft Natural Keyboard Shortcuts
1. Windows Logo (Display or hide the Start menu)
2. Windows Logo+BREAK (Display the System Properties dialog box)
3. Windows Logo+D (Display the desktop)
4. Windows Logo+M (Minimize all of the windows)
5. Windows Logo+SHIFT+M (Restorethe minimized windows)
6. Windows Logo+E (Open My Computer)
7. Windows Logo+F (Search for a file or a folder)
8. CTRL+Windows Logo+F (Search for computers)
9. Windows Logo+F1 (Display Windows Help)
10. Windows Logo+ L (Lock the keyboard)
11. Windows Logo+R (Open the Run dialog box)
12. Windows Logo+U (Open Utility Manager)
13. Accessibility Keyboard Shortcuts
14. Right SHIFT for eight seconds (Switch FilterKeys either on or off)
15. Left ALT+left SHIFT+PRINT SCREEN (Switch High Contrast either on or off)
16. Left ALT+left SHIFT+NUM LOCK (Switch the MouseKeys either on or off)
17. SHIFT five times (Switch the StickyKeys either on or off)
18. NUM LOCK for five seconds (Switch the ToggleKeys either on or off)
19. Windows Logo +U (Open Utility Manager)
20. Windows Explorer Keyboard Shortcuts
21. END (Display the bottom of the active window)
22. HOME (Display the top of the active window)
23. NUM LOCK+Asterisk sign (*) (Display all of the subfolders that are under the selected folder)
24. NUM LOCK+Plus sign (+) (Display the contents of the selected folder)
25. NUM LOCK+Minus sign (-) (Collapse the selected folder)
26. LEFT ARROW (Collapse the current selection if it is expanded, or select the parent folder)
27. RIGHT ARROW (Display the current selection if it is collapsed, or select the first subfolder)
Shortcut Keys for Character Map
After you double-click a character on the grid of characters, you can move through the grid by using the keyboard shortcuts:
1. RIGHT ARROW (Move to the rightor to the beginning of the next line)
2. LEFT ARROW (Move to the left orto the end of the previous line)
3. UP ARROW (Move up one row)
4. DOWN ARROW (Move down one row)
5. PAGE UP (Move up one screen at a time)
6. PAGE DOWN (Move down one screen at a time)
7. HOME (Move to the beginning of the line)
8. END (Move to the end of the line)
9. CTRL+HOME (Move to the first character)
10. CTRL+END (Move to the last character)
11. SPACEBAR (Switch between Enlarged and Normal mode when a character is selected)
Microsoft Management Console (MMC)
Main Window Keyboard Shortcuts
1. CTRL+O (Open a saved console)
2. CTRL+N (Open a new console)
3. CTRL+S (Save the open console)
4. CTRL+M (Add or remove a console item)
5. CTRL+W (Open a new window)
6. F5 key (Update the content of all console windows)
7. ALT+SPACEBAR (Display the MMC window menu)
8. ALT+F4 (Close the console)
9. ALT+A (Display the Action menu)
10. ALT+V (Display the View menu)
11. ALT+F (Display the File menu)
12. ALT+O (Display the Favorites menu)
MMC Console Window Keyboard Shortcuts
1. CTRL+P (Print the current page or active pane)
2. ALT+Minus sign (-) (Display the window menu for the active console window)
3. SHIFT+F10 (Display the Action shortcut menu for the selected item)
4. F1 key (Open the Help topic, if any, for the selected item)
5. F5 key (Update the content of all console windows)
6. CTRL+F10 (Maximize the active console window)
7. CTRL+F5 (Restore the active console window)
8. ALT+ENTER (Display the Properties dialog box, if any, for theselected item)
9. F2 key (Rename the selected item)
10. CTRL+F4 (Close the active console window. When a console has only one console window, this shortcut closes the console)
Remote Desktop Connection Navigation
1. CTRL+ALT+END (Open the Microsoft Windows NT Security dialog box)
2. ALT+PAGE UP (Switch between programs from left to right)
3. ALT+PAGE DOWN (Switch between programs from right to left)
4. ALT+INSERT (Cycle through the programs in most recently used order)
5. ALT+HOME (Display the Start menu)
6. CTRL+ALT+BREAK (Switch the client computer between a window and a full screen)
7. ALT+DELETE (Display the Windows menu)
8. CTRL+ALT+Minus sign (-) (Place a snapshot of the active window in the client on the Terminal server clipboard and provide the same functionality as pressing PRINT SCREEN on a local computer.)
9. CTRL+ALT+Plus sign (+) (Place asnapshot of the entire client window area on the Terminal server clipboardand provide the same functionality aspressing ALT+PRINT SCREEN on a local computer.)
Microsoft Internet Explorer Keyboard Shortcuts
1. CTRL+B (Open the Organize Favorites dialog box)
2. CTRL+E (Open the Search bar)
3. CTRL+F (Start the Find utility)
4. CTRL+H (Open the History bar)
5. CTRL+I (Open the Favorites bar)
6. CTRL+L (Open the Open dialog box)
7. CTRL+N (Start another instance of the browser with the same Web address)
8. CTRL+O (Open the Open dialog box,the same as CTRL+L)
9. CTRL+P (Open the Print dialog box)
10. CTRL+R (Update the current Web )
Sebuah Keyboard Shortcut adalah kombinasi dari dua atau lebih keystrokes tertentu yang dapat membantu pengguna komputer untuk menyelesaikan tugas mereka dengan lebih cepat seperti meminimalkan semua tab yang dibuka atau untuk mengunci keyboard.
Berikut adalah 100 Keyboard Shortcuts Windows, diurutkan dari yang paling sering digunakan:
1. CTRL+C (Copy)
2. CTRL+X (Cut)
3. CTRL+V (Paste)
4. CTRL+Z (Undo)
5. DELETE (Delete)
6. SHIFT+DELETE (Delete the selected item permanently without placing the item in the Recycle Bin)
7. CTRL while dragging an item (Copy the selected item)
8. CTRL+SHIFT while dragging an item (Create a shortcut to the selected item)
9. F2 key (Rename the selected item)
10. CTRL+RIGHT ARROW (Move the insertion point to the beginning of the next word)
11. CTRL+LEFT ARROW (Move the insertion point to the beginning of the previous word)
12. CTRL+DOWN ARROW (Move the insertion point to the beginning of the next paragraph)
13. CTRL+UP ARROW (Move the insertion point to the beginning of the previous paragraph)
14. CTRL+SHIFT with any of the arrow keys (Highlight a block of text)
SHIFT with any of the arrow keys (Select more than one item in a window or on the desktop, or select text in a document)
15. CTRL+A (Select all)
16. F3 key (Search for a file or a folder)
17. ALT+ENTER (View the properties for the selected item)
18. ALT+F4 (Close the active item, or quit the active program)
19. ALT+ENTER (Display the properties of the selected object)
20. ALT+SPACEBAR (Open the shortcut menu for the active window)
21. CTRL+F4 (Close the active document in programs that enable you to have multiple documents opensimultaneou sly)
22. ALT+TAB (Switch between the open items)
23. ALT+ESC (Cycle through items in the order that they had been opened)
24. F6 key (Cycle through the screen elements in a window or on the desktop)
25. F4 key (Display the Address bar list in My Computer or Windows Explorer)
26. SHIFT+F10 (Display the shortcut menu for the selected item)
27. ALT+SPACEBAR (Display the System menu for the active window)
28. CTRL+ESC (Display the Start menu)
29. ALT+Underlined letter in a menu name (Display the corresponding menu) Underlined letter in a command name on an open menu (Perform the corresponding command)
30. F10 key (Activate the menu bar in the active program)
31. RIGHT ARROW (Open the next menu to the right, or open a submenu)
32. LEFT ARROW (Open the next menu to the left, or close a submenu)
33. F5 key (Update the active window)
34. BACKSPACE (View the folder onelevel up in My Computer or Windows Explorer)
35. ESC (Cancel the current task)
36. SHIFT when you insert a CD-ROMinto the CD-ROM drive (Prevent the CD-ROM from automatically playing)
Dialog Box - Keyboard Shortcuts
1. CTRL+TAB (Move forward through the tabs)
2. CTRL+SHIFT+TAB (Move backward through the tabs)
3. TAB (Move forward through the options)
4. SHIFT+TAB (Move backward through the options)
5. ALT+Underlined letter (Perform the corresponding command or select the corresponding option)
6. ENTER (Perform the command for the active option or button)
7. SPACEBAR (Select or clear the check box if the active option is a check box)
8. Arrow keys (Select a button if the active option is a group of option buttons)
9. F1 key (Display Help)
10. F4 key (Display the items in the active list)
11. BACKSPACE (Open a folder one level up if a folder is selected in the Save As or Open dialog box)
Microsoft Natural Keyboard Shortcuts
1. Windows Logo (Display or hide the Start menu)
2. Windows Logo+BREAK (Display the System Properties dialog box)
3. Windows Logo+D (Display the desktop)
4. Windows Logo+M (Minimize all of the windows)
5. Windows Logo+SHIFT+M (Restorethe minimized windows)
6. Windows Logo+E (Open My Computer)
7. Windows Logo+F (Search for a file or a folder)
8. CTRL+Windows Logo+F (Search for computers)
9. Windows Logo+F1 (Display Windows Help)
10. Windows Logo+ L (Lock the keyboard)
11. Windows Logo+R (Open the Run dialog box)
12. Windows Logo+U (Open Utility Manager)
13. Accessibility Keyboard Shortcuts
14. Right SHIFT for eight seconds (Switch FilterKeys either on or off)
15. Left ALT+left SHIFT+PRINT SCREEN (Switch High Contrast either on or off)
16. Left ALT+left SHIFT+NUM LOCK (Switch the MouseKeys either on or off)
17. SHIFT five times (Switch the StickyKeys either on or off)
18. NUM LOCK for five seconds (Switch the ToggleKeys either on or off)
19. Windows Logo +U (Open Utility Manager)
20. Windows Explorer Keyboard Shortcuts
21. END (Display the bottom of the active window)
22. HOME (Display the top of the active window)
23. NUM LOCK+Asterisk sign (*) (Display all of the subfolders that are under the selected folder)
24. NUM LOCK+Plus sign (+) (Display the contents of the selected folder)
25. NUM LOCK+Minus sign (-) (Collapse the selected folder)
26. LEFT ARROW (Collapse the current selection if it is expanded, or select the parent folder)
27. RIGHT ARROW (Display the current selection if it is collapsed, or select the first subfolder)
Shortcut Keys for Character Map
After you double-click a character on the grid of characters, you can move through the grid by using the keyboard shortcuts:
1. RIGHT ARROW (Move to the rightor to the beginning of the next line)
2. LEFT ARROW (Move to the left orto the end of the previous line)
3. UP ARROW (Move up one row)
4. DOWN ARROW (Move down one row)
5. PAGE UP (Move up one screen at a time)
6. PAGE DOWN (Move down one screen at a time)
7. HOME (Move to the beginning of the line)
8. END (Move to the end of the line)
9. CTRL+HOME (Move to the first character)
10. CTRL+END (Move to the last character)
11. SPACEBAR (Switch between Enlarged and Normal mode when a character is selected)
Microsoft Management Console (MMC)
Main Window Keyboard Shortcuts
1. CTRL+O (Open a saved console)
2. CTRL+N (Open a new console)
3. CTRL+S (Save the open console)
4. CTRL+M (Add or remove a console item)
5. CTRL+W (Open a new window)
6. F5 key (Update the content of all console windows)
7. ALT+SPACEBAR (Display the MMC window menu)
8. ALT+F4 (Close the console)
9. ALT+A (Display the Action menu)
10. ALT+V (Display the View menu)
11. ALT+F (Display the File menu)
12. ALT+O (Display the Favorites menu)
MMC Console Window Keyboard Shortcuts
1. CTRL+P (Print the current page or active pane)
2. ALT+Minus sign (-) (Display the window menu for the active console window)
3. SHIFT+F10 (Display the Action shortcut menu for the selected item)
4. F1 key (Open the Help topic, if any, for the selected item)
5. F5 key (Update the content of all console windows)
6. CTRL+F10 (Maximize the active console window)
7. CTRL+F5 (Restore the active console window)
8. ALT+ENTER (Display the Properties dialog box, if any, for theselected item)
9. F2 key (Rename the selected item)
10. CTRL+F4 (Close the active console window. When a console has only one console window, this shortcut closes the console)
Remote Desktop Connection Navigation
1. CTRL+ALT+END (Open the Microsoft Windows NT Security dialog box)
2. ALT+PAGE UP (Switch between programs from left to right)
3. ALT+PAGE DOWN (Switch between programs from right to left)
4. ALT+INSERT (Cycle through the programs in most recently used order)
5. ALT+HOME (Display the Start menu)
6. CTRL+ALT+BREAK (Switch the client computer between a window and a full screen)
7. ALT+DELETE (Display the Windows menu)
8. CTRL+ALT+Minus sign (-) (Place a snapshot of the active window in the client on the Terminal server clipboard and provide the same functionality as pressing PRINT SCREEN on a local computer.)
9. CTRL+ALT+Plus sign (+) (Place asnapshot of the entire client window area on the Terminal server clipboardand provide the same functionality aspressing ALT+PRINT SCREEN on a local computer.)
Microsoft Internet Explorer Keyboard Shortcuts
1. CTRL+B (Open the Organize Favorites dialog box)
2. CTRL+E (Open the Search bar)
3. CTRL+F (Start the Find utility)
4. CTRL+H (Open the History bar)
5. CTRL+I (Open the Favorites bar)
6. CTRL+L (Open the Open dialog box)
7. CTRL+N (Start another instance of the browser with the same Web address)
8. CTRL+O (Open the Open dialog box,the same as CTRL+L)
9. CTRL+P (Open the Print dialog box)
10. CTRL+R (Update the current Web )
Layanan VPN gratis
Jika Anda baru saja mengenal VPN dan ingin VPN dasar untuk digunakan
pada hotspot Wi-Fi atau mengakses situs-wilayah terbatas, ada beberapa
layanan gratis yang cukup baik.
TunnelBear memiliki setup yang mudah dan sederhana. Anda cukup meng-klik tombol dalam aplikasi, Anda bahkan tidak perlu mengkonfigurasi VPN pada Windows. Versi gratis membatasi Anda untuk 500 MB per bulan, tapi itu mungkin baik untuk penggunaan sesekali.
Ada juga proXPN , yang menyediakan klien bebas. Gratis klien terbatas pada 300kbps, tapi lalu lintas sebaliknya terbatas.
Anda juga mungkin tertarik dalam mendirikan VPN di server Anda sendiri, yang dapat Anda lakukan dengan menggunakan beberapa aplikasi seperti Tomat atau OpenWRT. Tentu saja, ini tidak akan memungkinkan Anda untuk mengakses situs web yang diblokir, kecuali jika Anda bepergian ke luar negeri dan mengakses jaringan Anda sendiri dari jarak jauh
TunnelBear memiliki setup yang mudah dan sederhana. Anda cukup meng-klik tombol dalam aplikasi, Anda bahkan tidak perlu mengkonfigurasi VPN pada Windows. Versi gratis membatasi Anda untuk 500 MB per bulan, tapi itu mungkin baik untuk penggunaan sesekali.
Ada juga proXPN , yang menyediakan klien bebas. Gratis klien terbatas pada 300kbps, tapi lalu lintas sebaliknya terbatas.
Anda juga mungkin tertarik dalam mendirikan VPN di server Anda sendiri, yang dapat Anda lakukan dengan menggunakan beberapa aplikasi seperti Tomat atau OpenWRT. Tentu saja, ini tidak akan memungkinkan Anda untuk mengakses situs web yang diblokir, kecuali jika Anda bepergian ke luar negeri dan mengakses jaringan Anda sendiri dari jarak jauh
Posted by Unknown
APA ITU VPN
Sebuah VPN, atau Virtual Private Network, memungkinkan Anda untuk
membuat sambungan aman ke jaringan lain melalui Internet. VPN dapat
digunakan untuk mengakses situs yang berada di luar jangkauan wilayah,
melindungi aktivitas browsing Anda dari pencuri data pada Wi-Fi publik,
dan banyak lagi.
VPN pada dasarnya meneruskan semua lalu lintas jaringan Anda ke jaringan, yang berguna untuk seperti mengakses local area network dari jarak jauh dan melewati sensor internet. Dan kebanyakan sistem operasi telah terintegrasi dengan dukungan VPN.
Apa itu VPN?
Ketika Anda menghubungkan komputer Anda (atau perangkat lain, seperti smartphone atau tablet) ke VPN, komputer bertindak sebagai jaringan lokal yang sama seperti VPN. Semua lalu lintas jaringan Anda dikirim melalui sambungan aman ke VPN. Karena komputer Anda berperilaku seolah-olah ada di jaringan, ini memungkinkan Anda untuk secara aman mengakses sumber daya jaringan lokal bahkan ketika Anda berada di sisi lain dunia. Anda juga akan dapat menggunakan internet seolah-olah Anda hadir di lokasi VPN, yang memiliki beberapa manfaat jika Anda menggunakan Wi-Fi atau ingin mengakses situs yang diblokir.
Ketika Anda menelusuri web saat terhubung ke VPN, kontak komputer Anda ke situs web melalui koneksi VPN terenkripsi. VPN meneruskan permintaan Anda dan meneruskan respon dari website kembali melalui sambungan aman. Jika Anda menggunakan VPN yang berbasis di AS untuk mengakses Netflix, Netflix akan melihat koneksi Anda berasal dari dalam Amerika Serikat.
VPN pada dasarnya meneruskan semua lalu lintas jaringan Anda ke jaringan, yang berguna untuk seperti mengakses local area network dari jarak jauh dan melewati sensor internet. Dan kebanyakan sistem operasi telah terintegrasi dengan dukungan VPN.
Apa itu VPN?
Ketika Anda menghubungkan komputer Anda (atau perangkat lain, seperti smartphone atau tablet) ke VPN, komputer bertindak sebagai jaringan lokal yang sama seperti VPN. Semua lalu lintas jaringan Anda dikirim melalui sambungan aman ke VPN. Karena komputer Anda berperilaku seolah-olah ada di jaringan, ini memungkinkan Anda untuk secara aman mengakses sumber daya jaringan lokal bahkan ketika Anda berada di sisi lain dunia. Anda juga akan dapat menggunakan internet seolah-olah Anda hadir di lokasi VPN, yang memiliki beberapa manfaat jika Anda menggunakan Wi-Fi atau ingin mengakses situs yang diblokir.
Ketika Anda menelusuri web saat terhubung ke VPN, kontak komputer Anda ke situs web melalui koneksi VPN terenkripsi. VPN meneruskan permintaan Anda dan meneruskan respon dari website kembali melalui sambungan aman. Jika Anda menggunakan VPN yang berbasis di AS untuk mengakses Netflix, Netflix akan melihat koneksi Anda berasal dari dalam Amerika Serikat.
Penggunaan VPN
VPN adalah alat yang cukup sederhana, tetapi dapat digunakan untuk melakukan berbagai hal:
Akses Jaringan Bisnis Ketika di Perjalanan : VPN sering digunakan oleh pelancong bisnis untuk mengakses jaringan bisnis mereka, termasuk semua sumber daya jaringan lokal, ketika di perjalanan. Sumber daya lokal tidak harus terhubung langsung ke Internet, sehingga meningkatkan keamanan.
Akses Jaringan Rumah Anda Ketika Bepergian : Anda juga dapat mengatur VPN Anda sendiri untuk mengakses jaringan Anda sendiri saat bepergian. Ini akan memungkinkan Anda untuk mengakses Remote Desktop Windows melalui Internet, berbagi berkas file, dan bermain game melalui internet seolah-olah Anda berada di LAN yang sama (local area network).
Menyembunyikan Aktivitas Browsing Anda Dari Jaringan Lokal Anda dan ISP : Jika Anda menggunakan koneksi Wi-Fi publik, aktivitas browsing Anda di situs web non-HTTPS terlihat untuk semua orang, jika mereka tahu bagaimana mencarinya. Jika Anda ingin menyembunyikan aktivitas browsing Anda untuk sedikit lebih privasi, Anda dapat terhubung ke VPN. Jaringan lokal hanya akan melihat satu sambungan aman VPN. Semua traffic lain akan melakukan perjalanan melalui koneksi VPN. Meskipun hal ini dapat digunakan untuk memotong koneksi-monitoring oleh penyedia layanan Internet Anda, ingatlah bahwa penyedia VPN dapat memilih untuk log lalu lintas di ujungnya.
Akses Website yang di Blokir : Ini adalah cara yang paling ampuh untuk bisa mengakses situs-situs yang diblokir dengan sangat mudah. Anda bisa menggunakan layanan VPN berbayar maupun layanan VPN gratis.
Bypass Sensor Internet : Banyak orang China menggunakan VPN untuk mengakali Great Firewall of China dan memperoleh akses ke seluruh internet. (Namun, Great Firewall tampaknya telah mulai mengganggu VPN)
Download File : Banyak orang menggunakan koneksi VPN untuk men-download file melalui BitTorrent. Ini sebenarnya dapat berguna bahkan jika Anda men-download torrents yang sepenuhnya legal - jika ISP Anda memblokir BitTorrent dan membuatnya sangat lambat, Anda dapat menggunakan BitTorrent pada VPN untuk mendapatkan kecepatan lebih cepat. Hal yang sama berlaku untuk jenis lain dari lalu lintas ISP Anda yang mungkin mengganggu (kecuali mereka mengganggu lalu lintas VPN itu sendiri.)
Menggunakan VPN
Menghubungkan ke VPN cukup sederhana. Pada Windows, tekan tombol Windows, ketik VPN, dan klik pilihan Set up virtual private network (VPN). (Jika Anda menggunakan Windows 8, Anda harus mengklik kategori Settings setelah mencari.) Gunakan wizard untuk memasukkan alamat dan login dari layanan VPN yang ingin Anda gunakan. Anda kemudian dapat menghubungkan dan memutuskan sambungan dari VPN menggunakan ikon jaringan di system tray yang sama di mana Anda mengelola jaringan Wi-Fi Anda.
Beberapa penyedia VPN dapat menawarkan klien yang melakukan konfigurasi ini untuk Anda.
VPN adalah alat yang cukup sederhana, tetapi dapat digunakan untuk melakukan berbagai hal:
Akses Jaringan Bisnis Ketika di Perjalanan : VPN sering digunakan oleh pelancong bisnis untuk mengakses jaringan bisnis mereka, termasuk semua sumber daya jaringan lokal, ketika di perjalanan. Sumber daya lokal tidak harus terhubung langsung ke Internet, sehingga meningkatkan keamanan.
Akses Jaringan Rumah Anda Ketika Bepergian : Anda juga dapat mengatur VPN Anda sendiri untuk mengakses jaringan Anda sendiri saat bepergian. Ini akan memungkinkan Anda untuk mengakses Remote Desktop Windows melalui Internet, berbagi berkas file, dan bermain game melalui internet seolah-olah Anda berada di LAN yang sama (local area network).
Menyembunyikan Aktivitas Browsing Anda Dari Jaringan Lokal Anda dan ISP : Jika Anda menggunakan koneksi Wi-Fi publik, aktivitas browsing Anda di situs web non-HTTPS terlihat untuk semua orang, jika mereka tahu bagaimana mencarinya. Jika Anda ingin menyembunyikan aktivitas browsing Anda untuk sedikit lebih privasi, Anda dapat terhubung ke VPN. Jaringan lokal hanya akan melihat satu sambungan aman VPN. Semua traffic lain akan melakukan perjalanan melalui koneksi VPN. Meskipun hal ini dapat digunakan untuk memotong koneksi-monitoring oleh penyedia layanan Internet Anda, ingatlah bahwa penyedia VPN dapat memilih untuk log lalu lintas di ujungnya.
Akses Website yang di Blokir : Ini adalah cara yang paling ampuh untuk bisa mengakses situs-situs yang diblokir dengan sangat mudah. Anda bisa menggunakan layanan VPN berbayar maupun layanan VPN gratis.
Bypass Sensor Internet : Banyak orang China menggunakan VPN untuk mengakali Great Firewall of China dan memperoleh akses ke seluruh internet. (Namun, Great Firewall tampaknya telah mulai mengganggu VPN)
Download File : Banyak orang menggunakan koneksi VPN untuk men-download file melalui BitTorrent. Ini sebenarnya dapat berguna bahkan jika Anda men-download torrents yang sepenuhnya legal - jika ISP Anda memblokir BitTorrent dan membuatnya sangat lambat, Anda dapat menggunakan BitTorrent pada VPN untuk mendapatkan kecepatan lebih cepat. Hal yang sama berlaku untuk jenis lain dari lalu lintas ISP Anda yang mungkin mengganggu (kecuali mereka mengganggu lalu lintas VPN itu sendiri.)
Menggunakan VPN
Menghubungkan ke VPN cukup sederhana. Pada Windows, tekan tombol Windows, ketik VPN, dan klik pilihan Set up virtual private network (VPN). (Jika Anda menggunakan Windows 8, Anda harus mengklik kategori Settings setelah mencari.) Gunakan wizard untuk memasukkan alamat dan login dari layanan VPN yang ingin Anda gunakan. Anda kemudian dapat menghubungkan dan memutuskan sambungan dari VPN menggunakan ikon jaringan di system tray yang sama di mana Anda mengelola jaringan Wi-Fi Anda.
Beberapa penyedia VPN dapat menawarkan klien yang melakukan konfigurasi ini untuk Anda.
Posted by Unknown